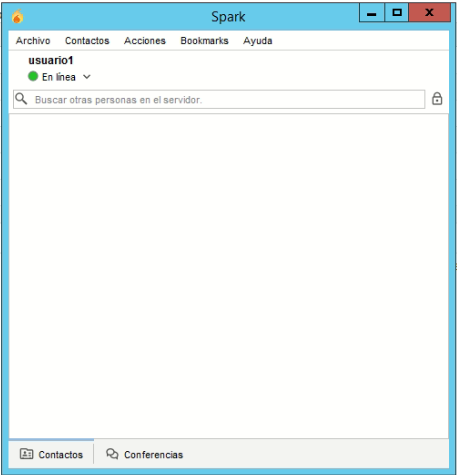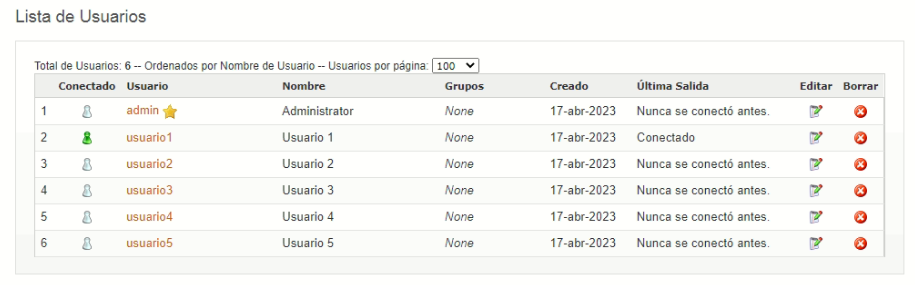OpenFire
OpenFire es un sistema de mensajería instantánea, hecho en java y que utiliza el protocolo XMPP, con él podrás tener tu propio servidor de mensajería, puedes administrar a tus usuarios, compartir archivos, auditar mensajes, mensajes offline, mensajes broadcast, grupos, etc y además contiene plugins gratuitos con diferentes funciones extras.
Instalación en Issabel
- Descargar el instalador de la página web oficial de openfire: https://igniterealtime.org/downloads/
Se debe descargar el archivo en formato .rpm y ponerlo en la carpeta /tmp del servidor. Se puede utilizar WinSCP para este proceso.
- Para instalar el paquete ejecutar (reemplazar el nombre del archivo según sea el caso):
[root@issabel tmp]# yum -y install openfire-4.3.2-1.x86_64.rpm- Iniciar el servicio:
[root@issabel tmp]# systemctl start openfire.service
[root@issabel tmp]# systemctl enable openfire.service- Ingresar a la carpeta de openfire para crear la base de datos:
[root@issabel tmp]# cd /opt/openfire/resources/database- Creamos la base de datos:
[root@issabel database]# mysqladmin create openfire -p- Ingresamos a la consola de MySQL:
[root@issabel database]# mysql -u root -p- Ver las bases de datos activas:
MariaDB [(none)]> show databases;
MariaDB [(none)]> quit- Creamos la estructura de la base de datos:
[root@issabel database]# cat openfire_mysql.sql |mysql openfire -p- Ingresamos a la consola de MySQL y le damos provilegios al usuario de openfire:
[root@issabel database]# mysql -u root -p
MariaDB [(none)]> use openfire;
MariaDB [openfire]> GRANT ALL PRIVILEGES ON openfire.* TO 'openfire'@'localhost' IDENTIFIED BY 'openfire';
MariaDB [openfire]> FLUSH PRIVILEGES;
MariaDB [openfire]> quit- Comprobamos que todo funciona vía web:
http://ipserver:9090Configuración inicial
-
Ingresar al navegador con la IP del servidor y el puerto especifico:
http://ipserver:9090. -
Seleccionar el idioma preferido:
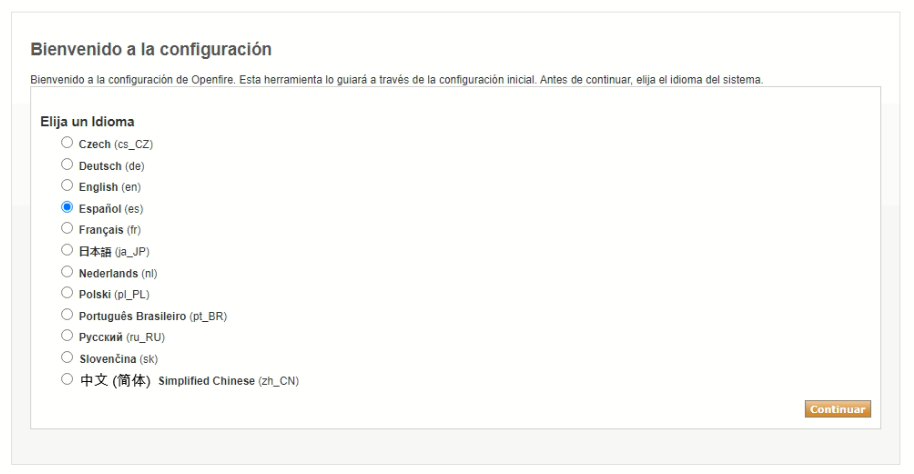
- Ingresar la dirección IP del servidor en el campo
Dominio:
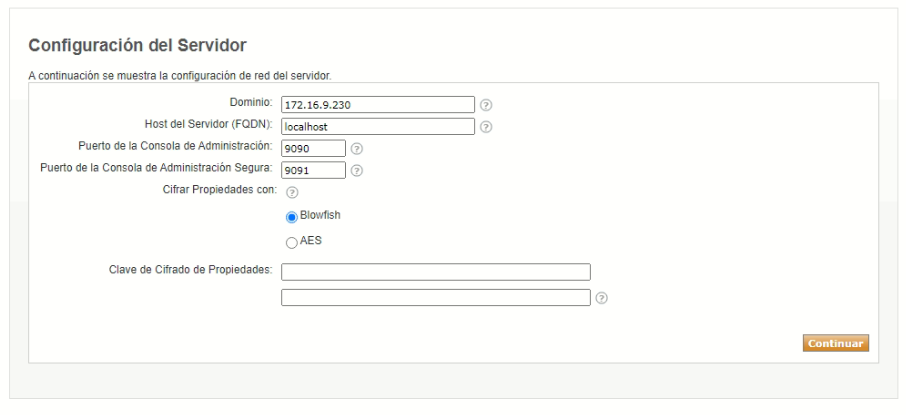
- Seleccionar
Conexión Estandardpara la conexión a la base de datos:
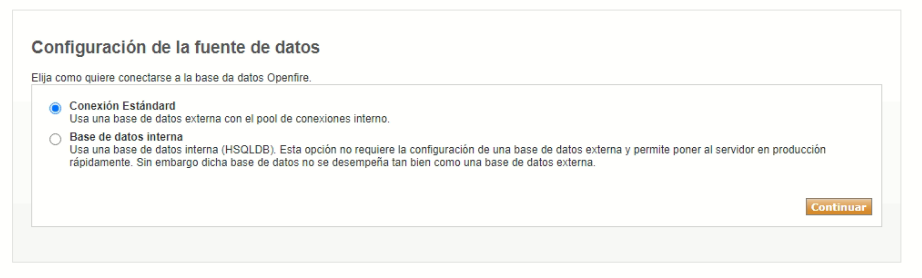
- En
Drivers predefinidosseleccionar la conexión aMySQL.
-
En
URL de la base de datosdebemos modificar la cadena de conexión para realizar la conexión a la base de datos de forma local, por lo que debemos reemplazar los valoresHOSTNAMEyBASENAMEcon los valores del servidor, que es este caso seríanlocalhostyopenfirerespectivamente, quedando así la cadena de conexión:jdbc:mysql://
localhost:3306/openfire?rewriteBatchedStatements=true&characterEncoding=UTF-8&characterSetResults=UTF-8&serverTimezone=UTC -
En
Nombre de usuarioyContraseñacolocamos las credenciales que creamos en el paso 9 de la instalación:openfirepara el usuario y la contraseña. Si haz configurado otro usuario u otra contraseña, debes ingresarlas aqui:
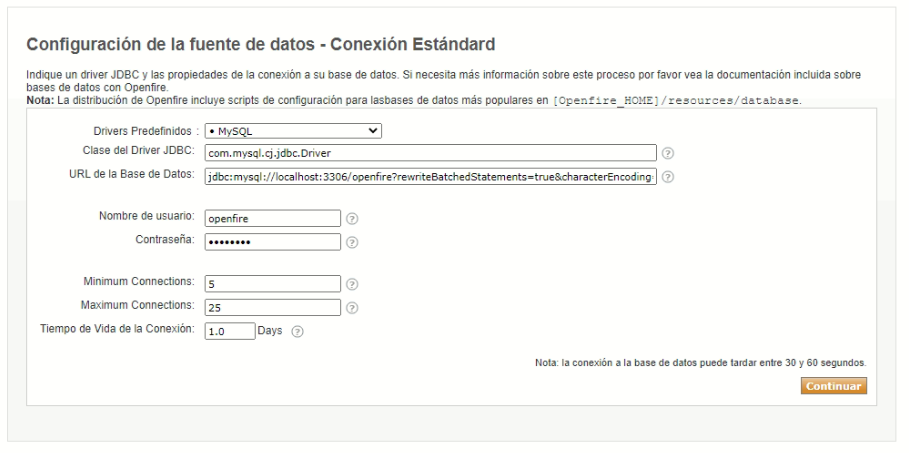
- En
Configuración del perfildejamos seleccionadoPor defectopara almacenar los usuarios y grupos en la base de datos local de Openfire:
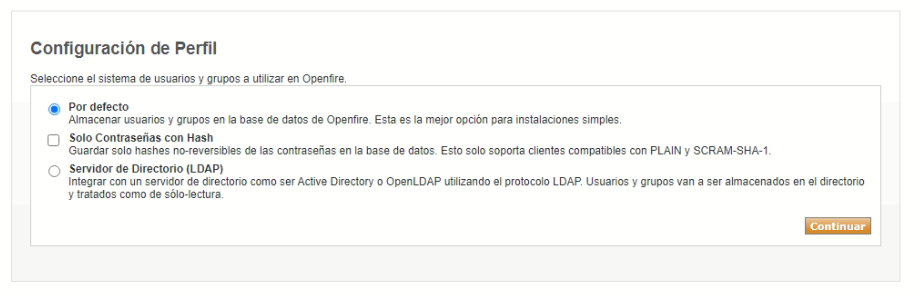
- En
Cuenta del Administradoringresamos una cuenta de correo válida y una contraseña para crear la cuenta administradora de Openfire:
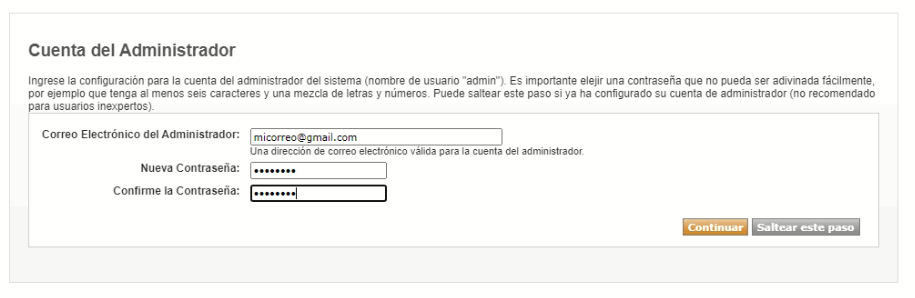
- Finalmente, luego de terminar la configuración podremos ingresar a la consola de administración de Openfire.
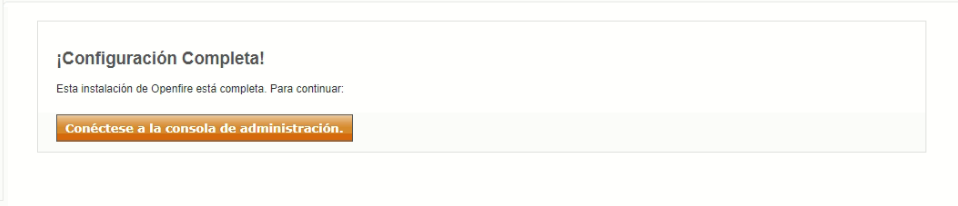
- Para conectarnos a la consola de administración, debemos ingresar con el usuario
adminy la contraseña que establecimos en el paso 7:
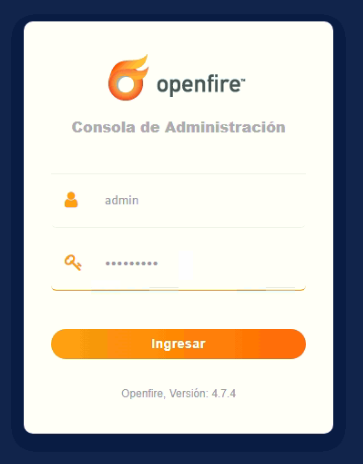
Notas
- Si ocurre algún problema durante la configuración del openfire, como con las cookies, reiniciar el servidor y volver a configurar.
- Una vez finalizada la instalación, crear los usuarios en el administrador.
- Se puede utilizar los clientes XMPP
SparkoJitsique se pueden descargar de sus páginas web y conectarse con los usuarios creados. - Cuando se conecten los usuarios, permitir que puedan conectarse sin tener firmado el certificado SSL del servidor.
Instalación del cliente Spark
-
Descargamos
Sparkdesde la página ofician https://igniterealtime.org/downloads/#spark -
Descargamos el instalador según nuestro sistema operativo y realizamos la instalación normal.
-
Para iniciar sesión en
Spark, ingresamos las credenciales de alguno de los usuario creados en Openfire:- username: Nombre de un usuario válido en Openfire
- domain: Dirección IP del servidor
- password: Contraseña del usuario
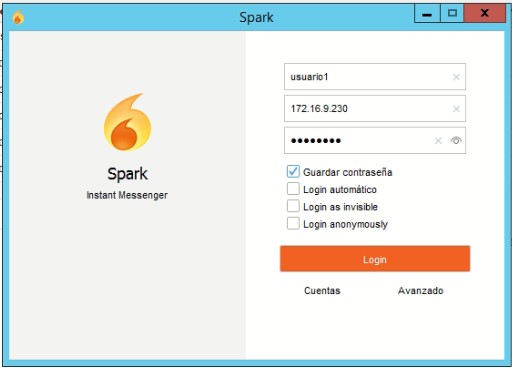
- En las configuraciones avanzadas, podemos deshabilitar la verificación del certificado de seguridad del servidor, para no tener problemas con el SSL:
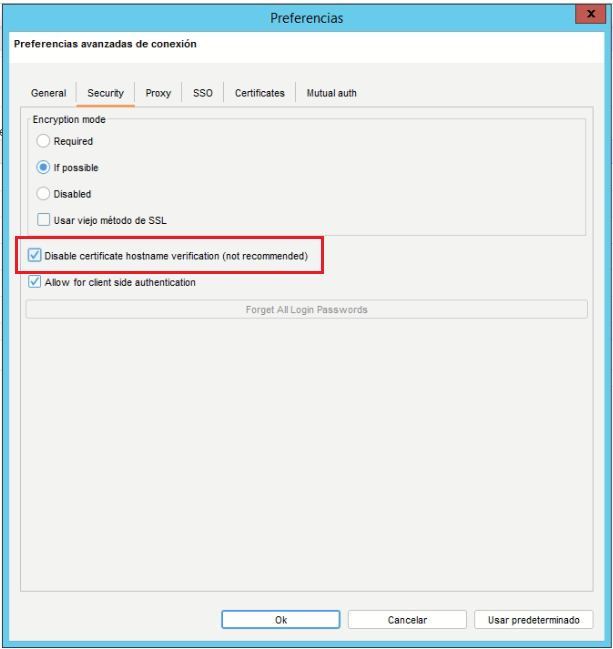
- Luego de ingresar, podemos ver que el usuario ya se ha conectado y está en linea en la consola de administración: